Install parts in your Mac Pro
You can install PCIe cards, memory, and many more of the parts in your Mac Pro.
Mac Pro Videos on YouTube
Esquared June 29, 2007 / Version: Apple MacBook Pro Software Update 1.0 2007-06-29 00:05:39 By Esquared.
- Note: For Mac High Sierra (10.13.x), you will need to click on Allow too. Click the lock icon again to prevent any further changes. Installing the Zoom application. Visit our Download Center. Under Zoom Client for Meetings, click Download. Double click the downloaded file. It is typically saved to your Downloads folder.
- Tip: The 64-bit version is installed by default unless Office detects you already have a 32-bit version of Office (or a stand-alone Office app such as Project or Visio) installed.In this case, the 32-bit version of Office will be installed instead. To change from a 32-bit version to a 64-bit version or vice versa, you need to uninstall Office first (including any stand-alone Office apps you.
- Mac users can manage how their browsing history is used to personalize search, ads, and more by navigating to their 'Sync Settings' within Chrome. Encryption options, auto-completion of searches and URLs, similar page suggestions, safe browsing, and enhanced spell check are also available within the settings tab, helping users feel more in.
- Nov 29, 2017.
Watch helpful videos that walk you through installing memory and PCIe cards in your Mac Pro.
Install memory
You can use the 12 DIMM slots to install up to 1.5TB of memory in your Mac Pro, in configurations of 4, 6, 8, or 12 DIMMs. Learn about supported configurations and how to install and replace memory.
Read the articleWatch the videoInstall PCIe cards
Mac Pro has 8 PCIe slots that you can use to install many types of PCIe cards and up to two Mac Pro Expansion (MPX) modules. Learn how to install an MPX module that contains a graphics processing unit (GPU).
Read the articleWatch the videoConnect multiple 4K, 5K, and 6K displays
You can connect up to 12 displays to your Mac Pro.
Connect and configure multiple displaysAbout the T2 Security Chip
The data on your Mac Pro (2019) is encrypted by the T2 Security Chip.
Learn about the T2 Security ChipAbout the memory in your Mac Pro
Learn about the type of memory (RAM) you can use in your Mac Pro.
Get Mac Pro memory specifications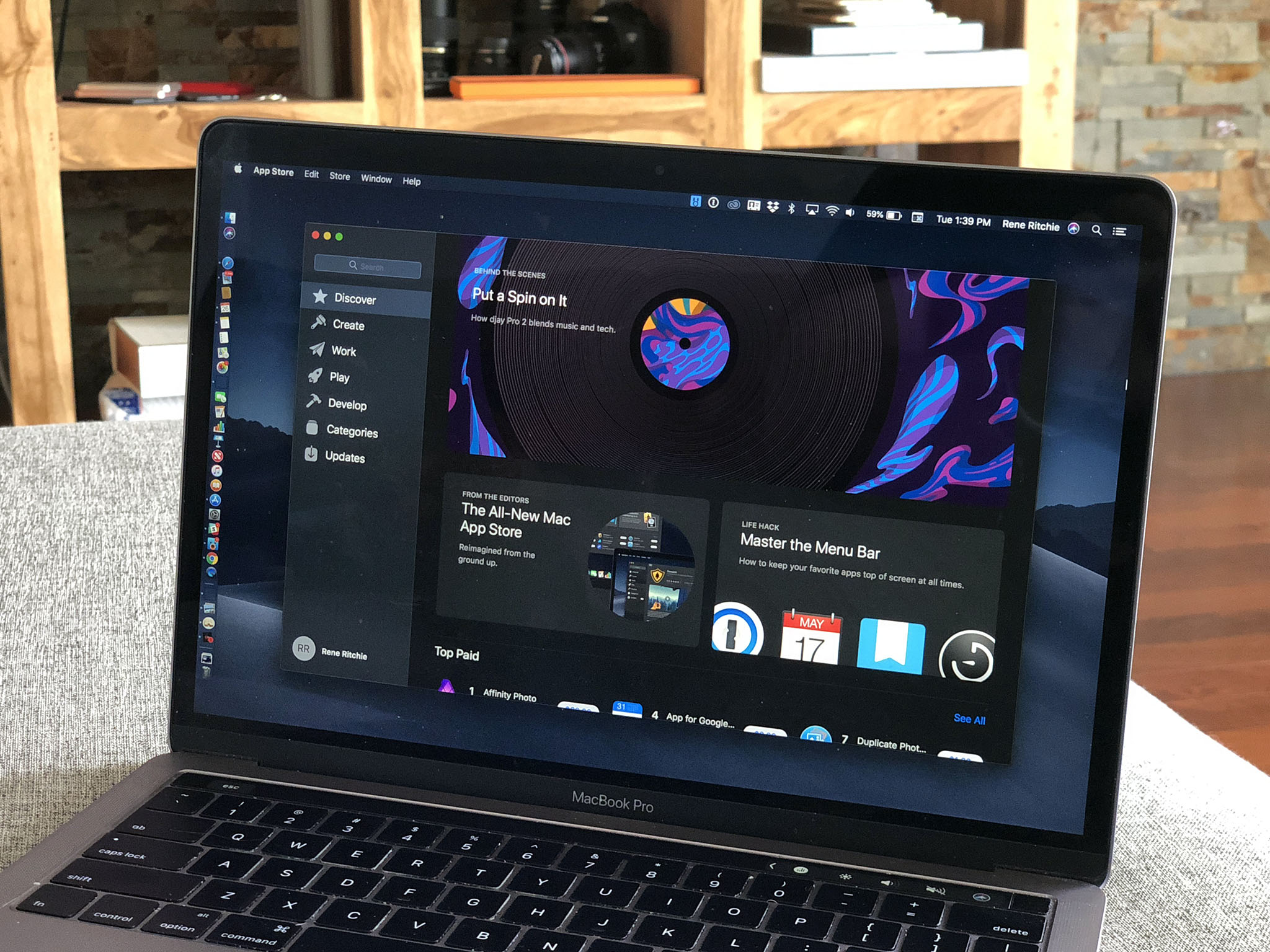
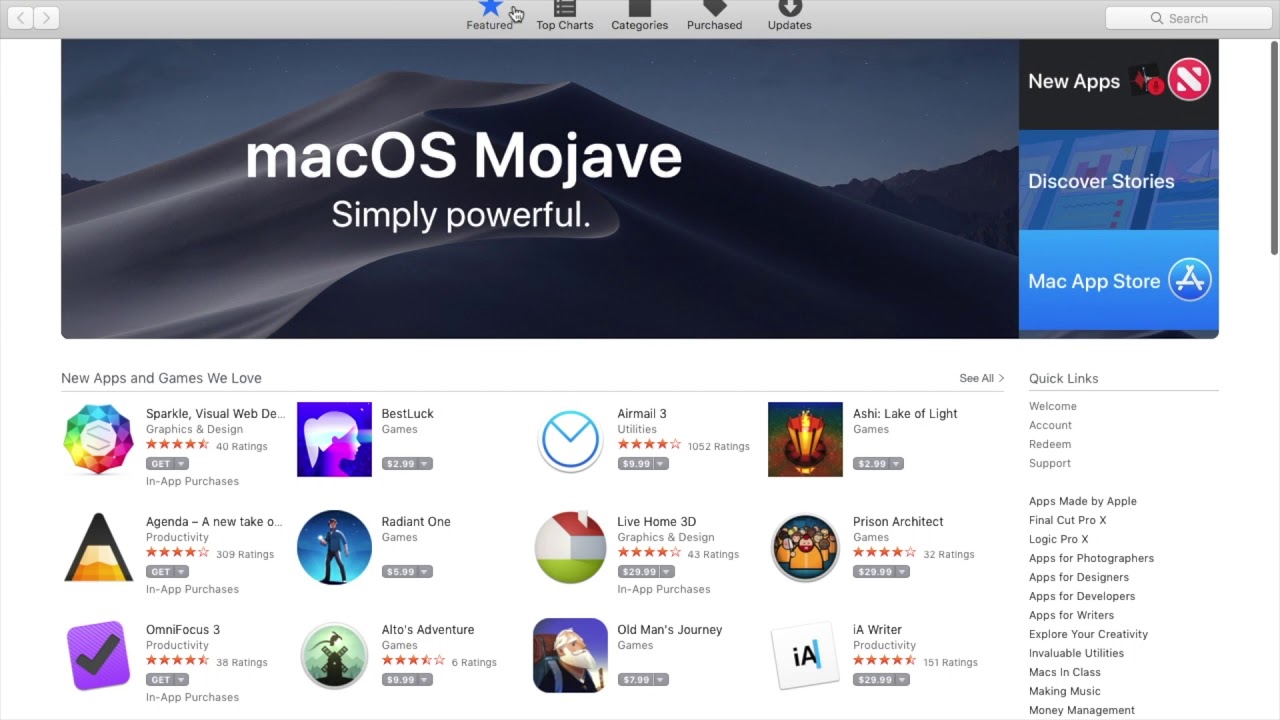
What kinds of PCIe cards can you install?
Mac Pro has 8 slots that support many different sizes and types of PCIe cards.
Learn about PCIe cards and MPX modulesGet AppleCare+ for Mac
With AppleCare+, you’re covered. Get accidental damage coverage and 24/7 priority access to Apple experts.
Resources
Have a question? Ask everyone.
The members of our Apple Support Community can help answer your question. Or, if someone’s already asked, you can search for the best answer.
Ask nowTell us how we can help
Answer a few questions and we'll help you find a solution.
Get supportMore Support
Firmware updates aren't installed automatically alongside macOS on Mac Pro (Mid 2010) and Mac Pro (Mid 2012), unlike other Mac models. Follow these steps to ensure that your Mac Pro receives any available firmware updates when you update or reinstall macOS.
If you've tried to reinstall macOS on these models using macOS Recovery and see the screen that says a firmware update is required, learn what to do.
Get firmware updates after updating macOS
First, use the App Store app to update the software on your Mac. After the update is complete:
- Choose Apple () menu > App Store. Search for macOS. Click the result for the current version of macOS, then click Get to start the download.
- The installer downloads to your Applications folder and opens when it's complete. If it doesn't launch automatically, find Install macOS in your Applications folder and double-click to open it.
- Click Continue.
- If your Mac needs a firmware update, you see this screen:
- Follow the on-screen instructions to apply the firmware update.
Get firmware updates before reinstalling macOS

To reinstall macOS completely on Mac Pro (Mid 2010) and Mac Pro (Mid 2012), you need to run the installer twice: once to update the firmware, and a second time to reinstall macOS. Follow these steps:
- Choose Apple menu > App Store. Search for macOS. Click the result for the current version of macOS, then click Get to start the download.
- The installer downloads to your Applications folder and opens when it's complete. If it doesn't launch automatically, find Install macOS in your Applications folder and double-click to open it.
- Click Continue.
- If your Mac needs a firmware update, you see this screen:
- Follow the on-screen instructions to apply the firmware update.
- When the firmware update process completes and your Mac starts up, open Install macOS again and follow the on-screen instructions to install macOS.
Using macOS Recovery on these Mac models
If you try to reinstall macOS using macOS Recovery on Mac Pro (Mid 2010) and Mac Pro (Mid 2012), you might see an alert that a firmware update is required to install macOS. Follow these steps to complete the installation:
Download Mac Software On Pc
- Click Shut Down. If your Mac Pro doesn't shut down on its own, press and hold the power button to turn it off.
- Hold the power button until the power indicator light flashes or you hear a long tone. A grey screen with an Apple logo and progress bar appear. When the update is complete, your Mac Pro starts up.
- Restart your Mac Pro, then immediately hold down Option-Command-R to reinstall macOS. You shouldn't be asked to install firmware again.
